The Ken Burns effect was named after the famous documentary maker. Ken Burns uses these animated transitions to add motion to still images and bring the images to life.
It is possible to add a Ken Burns effect to your slideshows created with MetaSlider Pro.
In the “Transition Options” area, look for the “Extra Effect” setting. Enabling this setting will add the Ken Burns effect to your slideshow.
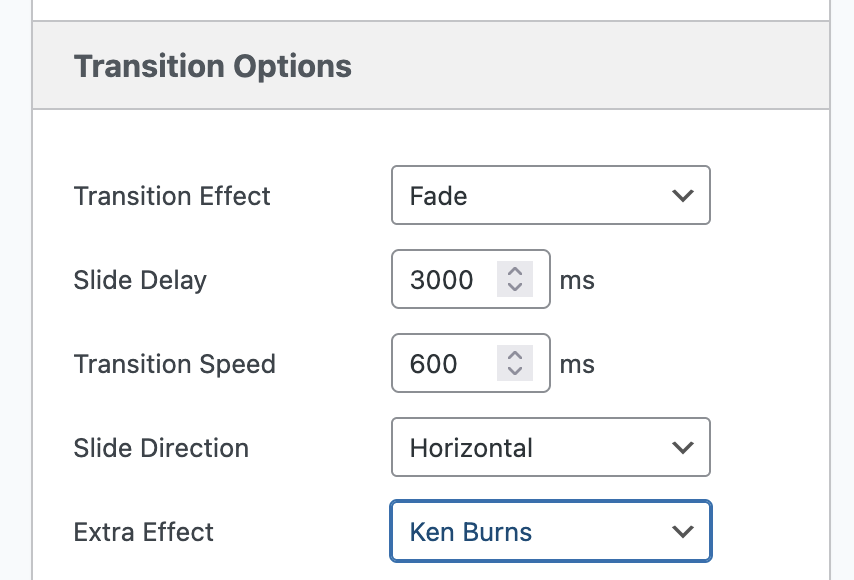
This slideshow has live preview of the Ken Burns effect. I’ve deliberately made the transition slower than normal so that you can see the effect in action.




