In this guide, we’ll explain some of the many ways that you can add a MetaSlider slideshow to your site. Almost all of the settings and configuration for your slideshow is done via the “MetaSlider” link inside WordPress. However, you have many options for how and where to display the slideshow.
Option #1. Gutenberg Block #
If you use the new block editor in WordPress, you can search for and use the “MetaSlider” block as in the image below. After choosing this block, you will be asked to select the name of the slideshow you want to use.
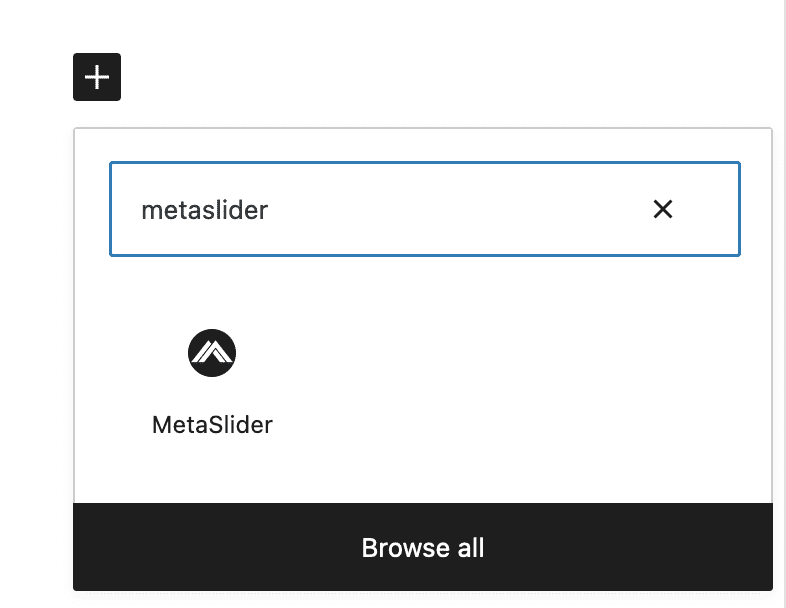
You will be able to see a live preview of your slideshow and also choose between “Normal”, “Wide”, and “Full” widths.
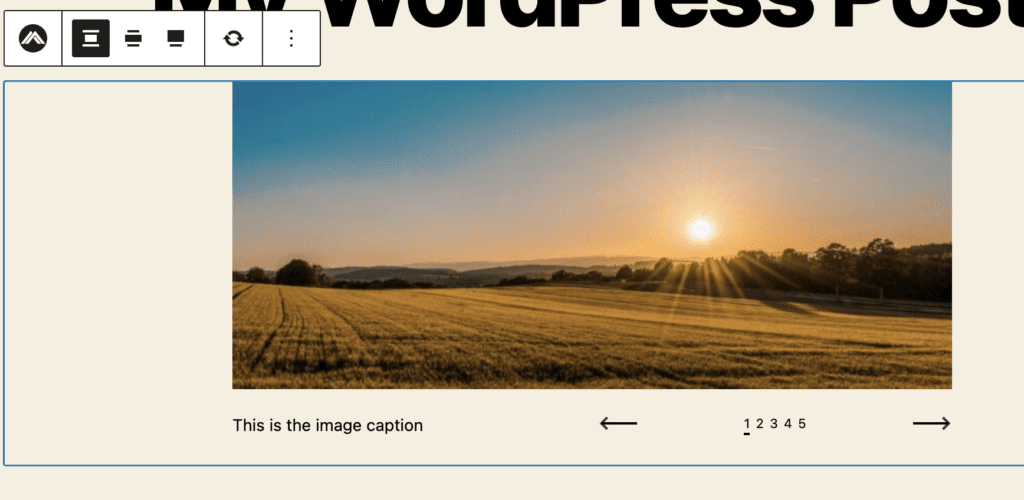
Option #2. Shortcode #
The shortcode for each slideshow is available in the right sidebar when you’re in the “Home” area of MetaSlider. In this image below, you can see that the shortcode has an ID of 17.
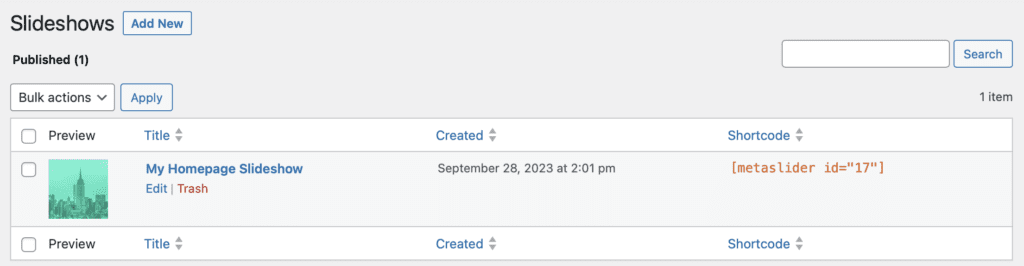
Click here for more details on customizing the shortcode.
This next screenshot shows the shortcode placed inside the new block editor.
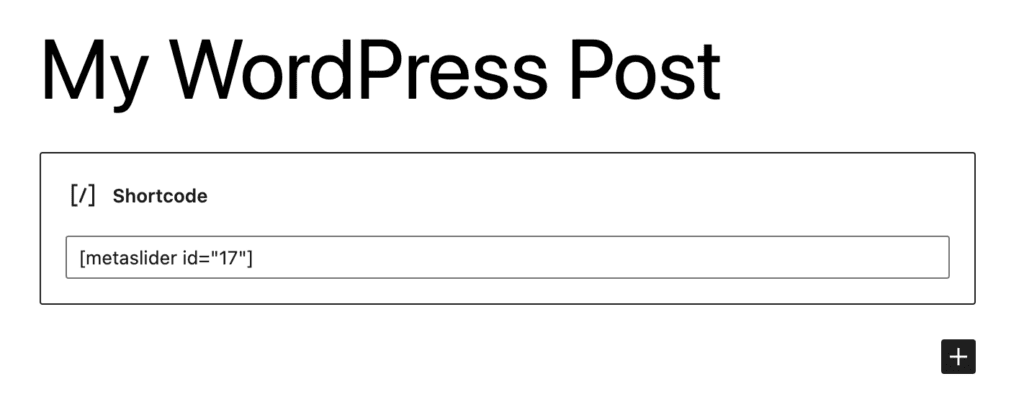
One advantage of the shortcode option is that it can be used in other situations, such as the “Classic Editor” or pagebuilders. In the image below, we’ve added the shortcode to the old WordPress editor.
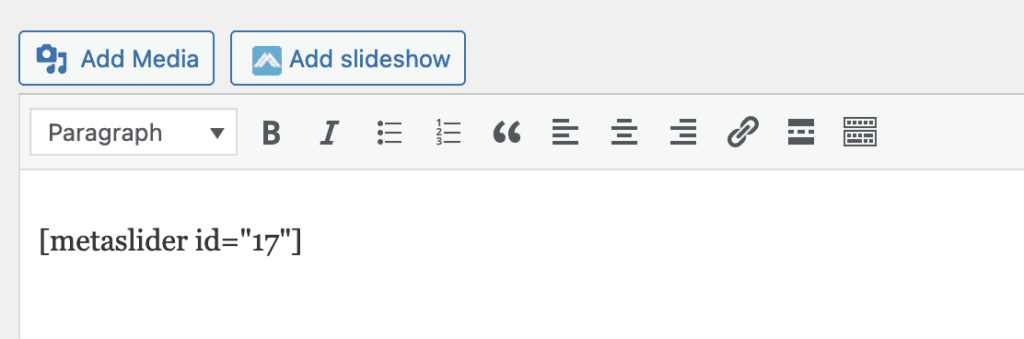
In this next example, we’ve used the shortcode option to add MetaSlider to a site using Elementor:
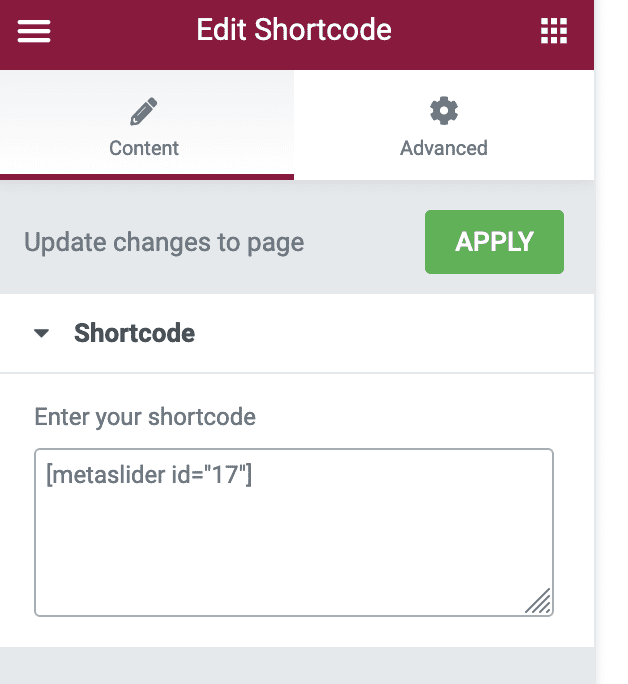
Option #3. Widgets #
If you use a theme that still relies on the classic widgets option, you can add a slideshow to your site using the MetaSlider widget.
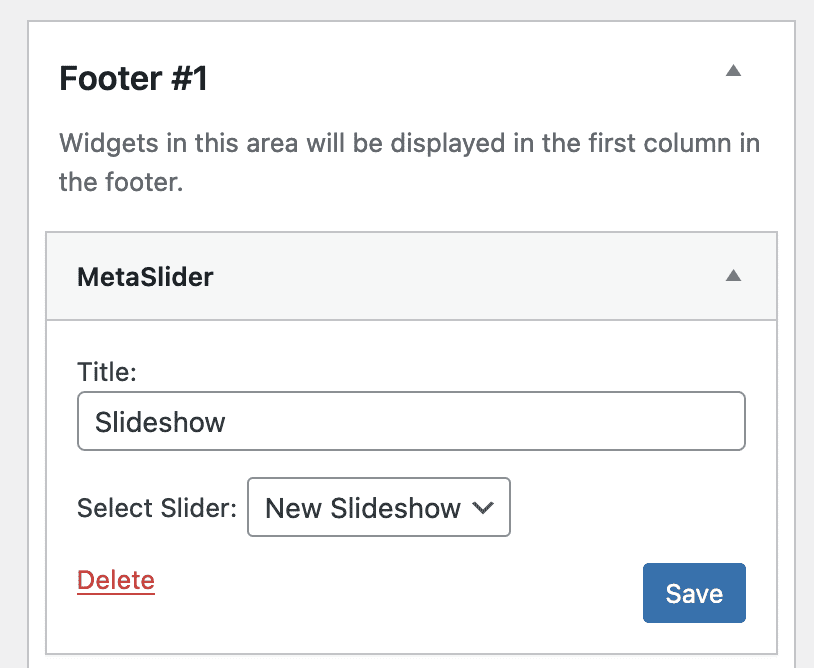
Option #4. PHP #
It is possible to add your slideshow directly into your theme’s PHP files. We recommend using the shortcode. Hostinger have a detailed guide to add a Metaslider shortcode to your site using PHP.
Here’s an example of how to include shortcode in your PHP files:
<?php echo do_shortcode( '[metaslider id="7"]' ); ?>